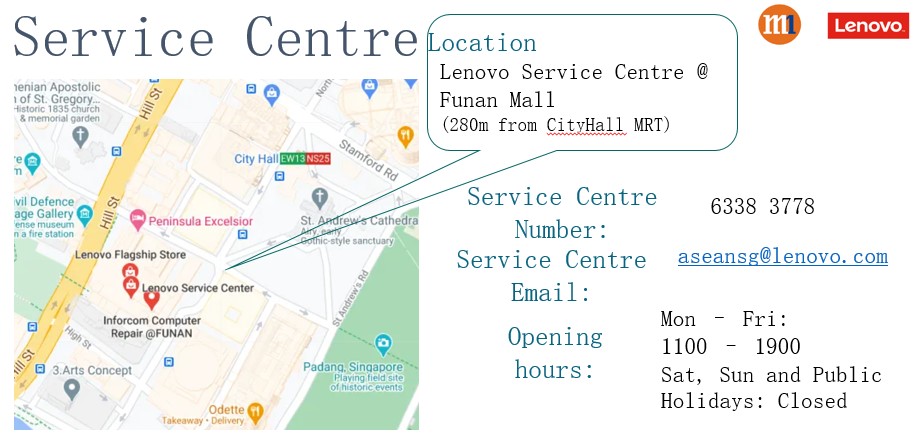Student Personal Learning Device Support
Student Personal Learning Device Support
National Digital Literacy Programme (NDLP)
The National Digital Literacy Programme (NDLP) for our schools and Institutes of Higher Learning to help students strengthen their digital literacy was launched at the MOE’s Committee of Supply Debate in March 2020. One of the components of the NDLP is the introduction of the Personalised Digital Learning Programme (PDLP) for all secondary school students, whereby every secondary school student will own a school-prescribed Personal Learning Device (PLD) by end-2021.
FAQs on the Personal Learning Device
Basic troubleshooting guide
Q1 - I have forgotten my password, what should I do?
A1 - Inform your teacher that you have forgotten your password.
Q2 - I need to install software for my Chromebook that is used for lesson
A2 - All software request is via teacher only. It will be pushed down to your Chromebook if it is approved
Q3 - If your Chromebook isn’t charging, or not turning on, please check the following items:
A3 - Check all power connections. Remove any power strips and surge protectors then connect the ac power adapter directly to the ac power outlet.
Inspect the AC power adapter. Check for any physical damage, and make sure that the power cable is firmly attached to the adapter brick and to the Chromebook.
Verify the AC power source is working by something else into the outlet, like a lamp or phone
Q4 - My Chromebook is very slow and sluggish
A4 - Delete all browsing history (clears cache and cookies - great for fixing errors with website)
Click the Chrome menu on the browser toolbar.
- Select Tools.
- Select Clear browsing data.
- In the dialogue that appears, select the checkboxes for the types of information that you want to remove. (do all). Use the menu at the top to select the amount of data that you want to delete.
- Click Clear browsing data.
If you are still facing a hardware issue with your Chromebook, inform your Form Teacher so the teacher can arrange an appointment with the IT department for them to troubleshoot.
Q5 - I will like to change the DMA Settings on my child’s PLD
Any changes to Parent Option will have to be requested through the school or form teacher via email.
Useful tips.
How to copy and paste on a Chromebook
The simple and easy answer is ctrl + c to copy and ctrl + v to paste. But there’s so much more to “copy and paste” on a Chromebook that you’ll want to read on for more details..
How to take a screenshot on a Chromebook
Screenshots are a convenient way to take a picture of your screen and save it for later use. To take a screenshot on a Chromebook press the ctrl + show windows buttons at the same time..
How to screen record on a Chromebook
The quickest way to screen record on a Chromebook is to press ctrl + shift + show windows, then select the video camera icon. There’s much more to Chromebook’s built-in screen recording features, so read on for more details..
Taking care of your Chromebook
Handling
• Use a soft, clean cloth to clean the screen, and never use any sort of cleanser.
• Do not expose the Chromebook to extreme heat or cold.
• Be careful inserting cords or cables into the Chromebook and remove them carefully as well.
• The charging cable must be treated gently, and should not be tightly wound, crimped, or pulled on.
Parents can also bring the device to the service centre below for any hardware related issue.
Acer Service Center
29 International Business Park Road #01-07, Acer Building, Tower A Service Centre, 609923
Lenovo Service Centre